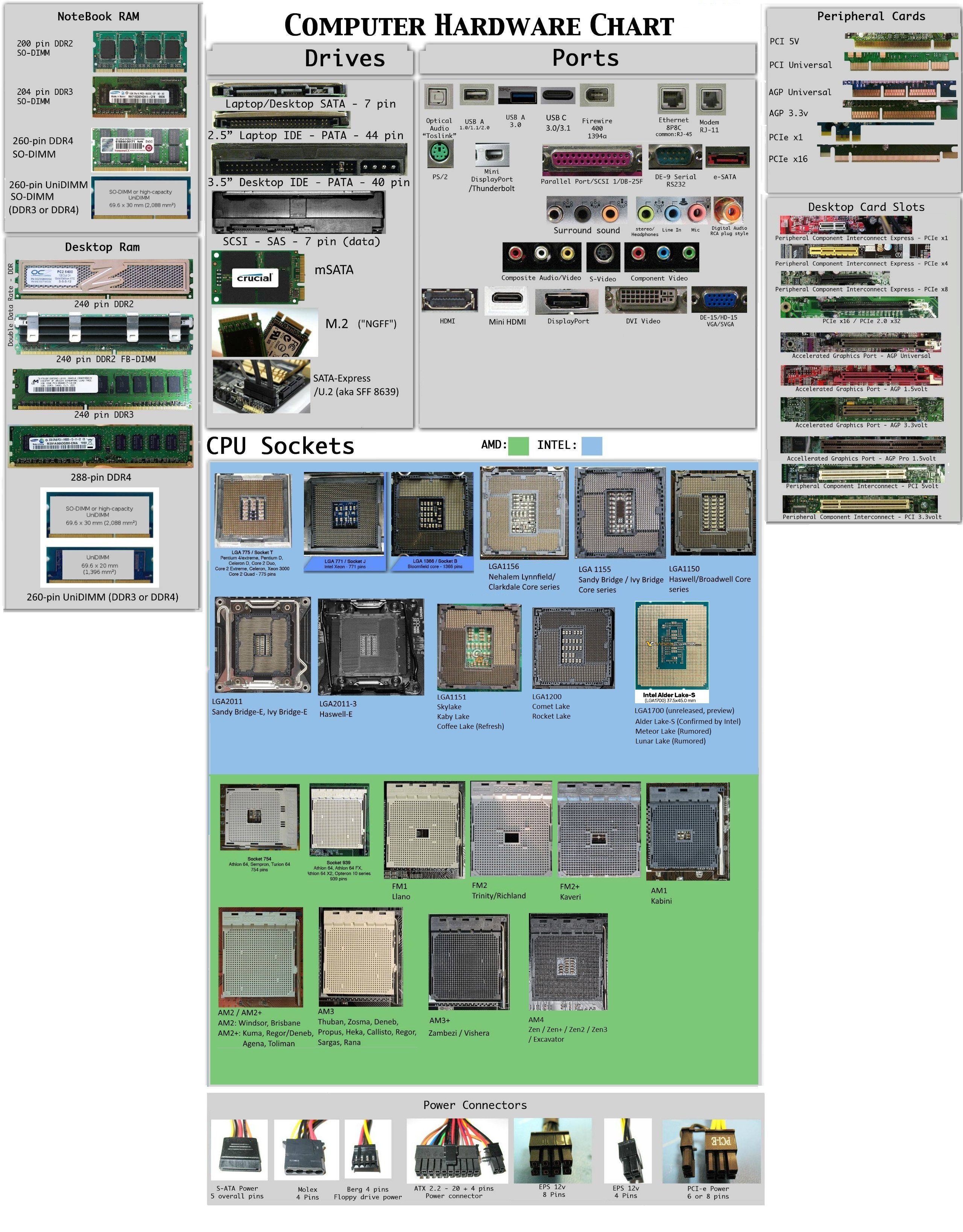hello friends! new(ish)!
Build a PC: Difference between revisions
>85x No edit summary |
|||
| (98 intermediate revisions by 40 users not shown) | |||
| Line 1: | Line 1: | ||
{{cleanup|1=Updated 2023-06-29 still needs work }} | |||
[[File:Hardware.jpg|thumb]] | |||
{{TOCright|limit=2}} | |||
Building your own desktop allows for greater customization and control. It is worth the time and effort you will expend to plan, purchase, and build your own desktop computer rather than purchase an assembled machine. | |||
== Building a desktop == | |||
Assembling all the components you decide to purchase in order to build your PC should take, on average, about a day for a first time builder. This time estimate will vary largely depending on the amount of research you have done and the components you have chosen. | |||
=== Define your budget === | |||
When it is time to begin building your own personal computer, the first step to building a PC is to define a budget. You should decide how much money you are able and willing to spend on your personal computer and commit to the number you decide. Ensure you have done a fair amount of research so that you will have a realistic idea of the performance you will see for the budget you set. | |||
== | Be aware that purchasing more expensive components, past a point, will yield a diminishing return. For example, A GPU that can run demanding games at 60FPS and a GPU that can run demanding games at 120FPS will not reflect this 2x factor of performance in the price. Understand that technology progresses rapidly and prices for computer components can change very quickly over a span of a few years or shorter, so the performance of expensive hardware today will most likely be equivalent to the performance of average hardware in a couple of years. | ||
==== What components do I need? ==== | |||
There are many sites to check for parts like [http://pcpartpicker.com/ PCPartPicker] for prices and components availability and [http://www.logicalincrements.com/ Logical Increments] for general build/parts recommendations. | |||
For starters, you need to consider the following components which are necessary for a computer to function: | |||
* [[CPU]] / Central Processing Unit | |||
* Motherboard | |||
* RAM / Random Access Memory | |||
* [[GPU]] (Graphic Processing Unit) either integrated with the CPU or a discrete graphics card. | |||
* [[Storage devices |Storage]] (HDD, SSD) | |||
* [[Power supply |PSU / Power Supply Unit]] | |||
* Case / Chassis | |||
You may also want: | |||
* Optical Drive (DVD, BluRay) | |||
And if you're building a completely new rig: | |||
* Wireless Network Card | |||
* [[Monitors |Display / Monitor]] | |||
* [[Mechanical keyboards |Keyboard]] | |||
* [[Mice | Mouse]] | |||
* [[:Category:Audio |Audio]] Output Device ([[Speakers]], [[Headphones]]) | |||
==== Selecting component retailers ==== | |||
Now that you have a list of the types of components you need, you'll need to decide where you're going to buy them and what that retailer offers: | |||
* Local computer shop: They'll likely have a website with their parts list/prices. You'll also need transport there and transport back with heaps of boxes (too much to carry). Buying at a brick and mortar shop also means you will get your components today and can be shitposting on your new rig by tonight. | |||
* Online retailer: Newegg and Amazon are popular. Consider the price of postage and shipping time. If you're paranoid, remember the Snowden slides of Cisco routers being intercepted and manipulated before delivery. Also consider the delivery time. | |||
==== Selecting your components ==== | |||
With your list of required parts, you can narrow down each to specific components. | |||
# Select your CPU first. The CPU is the "brain" of the computer and performs all computation. This will be a relatively expensive component. More cores are good for things like compiling, video encoding and gaming (e.g. i7 better than i5, Ryzen 7 is better than Ryzen 5). | |||
# Select your GPU next (if you're getting one). The GPU is the "graphics card" which is a necessity if you intend to do even moderate gaming. Like the CPU, your GPU will be a relatively expensive component and will likely be the most expensive in builds that are intended to be used in gaming applications. The amount of GPU memory is becoming more and more important as games become more demanding. It may be worthwhile to look up benchmarking results for different GPUs. Also note that GPU selection is very contentious, so take all advice with a grain of salt. If you're going to blow your budget on something and regret it, it's the GPU (also see GPU Selection below). | |||
# Motherboard is next. This is the large circuit board that everything plugs into (hence "mother"). It is necessary you select a motherboard that is built with the same standard socket as your selected CPU, otherwise your computer cannot function. Higher priced motherboards often come with better power delivery, chipset and additional features such as integrated WiFi, however sometimes you are just paying for $40 of light up LED crap . If you're getting a GPU, make sure the motherboard has a PCIe slot (most motherboards have at least two). Chuck the motherboard model number into your search engine to find out it's stats. Chances are that you don't need to spend much of your budget on it. | |||
# RAM is next. RAM is fast, temporary memory your computer uses that is erased when the computer is powered off. Your motherboard will support certain RAM standards (DDR4, DDR5, etc), so verify compatibility. You'll need to decide on how much RAM you want or need. In 2023, 16GB is pretty standard, 32GB is becoming more popular as prices decrease. If you are planning to use a CPU with an integrated GPU like the Ryzen -G series, spring for higher frequency/lower CAS latency memory for best results. Most modern motherboards have support for dual-channel memory, so prefer the use of two or four sticks over a single one. RAM is rarely the bottleneck of performance. Don't overspend on RAM without a reason in mind. | |||
# [[Storage devices |Storage]] is next. This is where your data is saved across reboots. Hard Disk Drives (HDDs) are cheaper but make noise and vibration. Solid State Drives (SSDs) are much faster, and the price is steadily decreasing to the point where there's little reason to recommend HDDs in a desktop rig. | |||
#* SSDs come in two main (desktop) formats: 2.5" SATA are usually the cheapest option, but are limited by SATAs max throughput and higher latency. M.2 NVMe drives are the other common option, these connect directly via PCIe and can reach much higher speeds (over 4000MB/sec with current PCIe gen4 drives). | |||
#* Don't buy SSDs from unknown brands, check warranty support and independent testing before choosing one, as with anything. | |||
#* If you have large amounts of data to store but don't want to build a [[home server]] for whatever reason, adding some HDDs to your desktop can make sense, and you can always take them out to put in a dedicated home server or NAS later on. | |||
#* There are three HDD manufacturers: Western Digital, which owns HGST and sells drives under WD, HGST and Hitachi brands, Seagate, whose products some people still refuse to buy after disastrous failure rates on a 3TB and 6TB HDDs over a decade ago, and Toshiba. All are fine choices, pick whichever one offers the best value taking into account warranties. | |||
# PSU is next. This is a box that converts your home electricity into something your computer can use. These are sold by the wattage. 300W is weak, 1000W is typically overkill. How many watts do you need? Consult a calculator: | |||
#* https://ssl-images.newegg.com/BizIntell/tool/psucalc/index.html | |||
#* http://www.coolermaster.outervision.com/ | |||
#* http://extreme.outervision.com/psucalculatorlite.jsp | |||
#* If you determine your computer will require a maximum of, for example, 470W (the number produced by the calculators will be maximum required wattage) then do not purchase a 500W PSU. It is highly recommended to purchase a power supply unit that is several hundred watts, at minimum, higher than your maximum required wattage. This is so that your PSU is not performing at maximum capacity during average use or even during demanding use. Purchasing a higher wattage power supply unit will allow your PSU to run more efficiently and increase the life of the component. | |||
#* Higher end PSUs often have "modular" cabling, meaning you can add cables as needed rather than be forced to stuff unused power cables away. This can help reduce clutter inside your case. | |||
# Finally, your case (the big box that your put all the circuit boards inside of). Some cases come with bundled PSU, some don't. You now know what wattage PSU you need, so ensure if you purchase a case + PSU bundle that the included PSU meets your power needs. Cases are an aesthetic choice as well as a functional choice. | |||
#* If you're getting a GPU, check how big it is and whether it'll fit in your case. Higher end GPUs are often very large and won't fit certain cases. | |||
===== Double checking your component decisions ===== | |||
It can be beneficial to seek approval from others on your intended build, but do not rely on the verification of others to ensure your components are compatible! Once you've decided on your components, post on /g/ or in the daily Stupid Questions Thread. You'll be told you're an idiot no matter what you post, but if you're missing something vital or have an obvious incompatibility, /g/ and /tech/ will point it out to you. Don't get sucked into debating whether you should spend less on your PSU and more on your RAM or some such - just use your post to find out if you've made a major fuckup. | |||
===== GPU selection ===== | |||
Once you've decided on a GPU model (e.g. RX 6900) you'll find that there are multiple variations of the model (alongside 1-2 base models, for Nvidia). These are board partner models, usually with a custom cooling system and often factory overclocked. Check out some benchmarks and reviews of the miscellaneous models you have to choose from, considering: | |||
* Overclock speed. | |||
* VRAM amount and type (GDDR4, GDDR5 etc.) | |||
* Extra price. | |||
* Temperatures. | |||
* Noise levels. | |||
* Output ports (HDMI, DP, DVI, etc). | |||
* Unit size (base models are often the size of 2-2.5 slots, with custom coolers expanding that anywhere up to 5 slots wide). | |||
* PCIe requirements/compatibility (e.g. some PCIe4 GPUs are fine in PCIe3 ports, others will be bottlenecked by the lower bus width). | |||
Compare the overclock rate to the price increase. A 10% faster clock for 5% extra price could be a good deal. 20% extra price for 5% extra speed might not be. | |||
If you're wondering whether to stretch your budget to a higher GPU or not, consider future upgrades. It might be worth saving $100 today and upgrading to a better GPU in 12/18months, rather than buying a better GPU today but having to wait longer for an upgrade. For a good idea of GPU specs over time, check Wikipedia. You'll find GPU release dates and their specs, and can look back 12/18months to see how much they improved. | |||
=== Safety considerations === | |||
Naturally you want to stay alive, and make sure your components are always working. Take a look into an [[Wikipedia:Antistatic_wrist_strap|antistatic wrist strap]], or at least keep one hand on some metal which is grounded if you can't afford a wrist strap. This will prevent static electricity from damaging your parts, or you. Leave your PC plugged into the wall and switch off the power supply (and the wall socket if able) while working on your PC. | |||
Also, do not ever open up a CRT monitor; they store voltages in their capacitors that can be lethal. Yes, even when turned off and unplugged. | |||
=== Building your PC === | |||
With all your components at hand, it's time to start building your beast. You will need a few basic hand tools: | |||
* Philips head screwdriver (+), ideally magnetic* for when you drop a screw into some tiny section of the case and your fingers won't fit. | |||
* Flat nose pliers if your case doesnt come with a tool for installing standoffs. | |||
* Bandaids to stop you bleeding all over your nice shiny new components when you inevitably cut yourself somehow. | |||
* Flashlight. Something small will be in a shadow and you'll need help to see it. | |||
* The risk of damaging computer components with a magnetised screwdriver is way overblown. But you may want to use a non-magnetic one just to be safe. | |||
With your tools and components at hand, you're ready to begin. [[Rose]] has a [https://www.youtube.com/watch?v=69WFt6_dF8g basic introduction]. Your first build time will probably take around 2-4 hours. | |||
If any of these steps are confusing, there will be videos on YouTube showing you exactly what the components look like and how they fit together. You may have to put up with shitty music and autistic voices, however. | |||
# Unpack your case. | |||
#* Remove both sides of your case for easy access, keeping track of where you put the case screws. | |||
#* Use the case's cardboard packaging box as your "bin". | |||
#* Remove all plastic bag packaging and throw it in your bin. | |||
#* Included in the packaging will be a small bag of screws and motherboard standoffs. Put these with your screwdrivers. | |||
#* Your case will have some cables that connect to the front of the case. These will include the cables for power and reset switches, the power and drive activity LEDs and front panel USB and audio. | |||
#* Your case may have 1-3 fans installed with their cables coming from them. | |||
# Install your PSU. | |||
#* If you bought a case without a PSU, unpack your PSU and install it. | |||
#* PSUs generally take four screws to install. | |||
#* Give the case a good shake to see if the PSU is in tight. PSUs are heavy and having one fall on a circuit board will likely break it. | |||
# Unpack your motherboard. | |||
#* It will come in a anti-static charge bag. The bag will look like a plastic bag with black stripes criss-crossed on it. | |||
#* Lay your motherboard on top of the box it came in. Do not put it on top of the anti-static bag, as the outside of those bags is conductive. | |||
#* Included in the box may be a manual and quick start guide. This will help you when you plug in your power switch to the wrong one of a dozen sets of confusingly labeled pins on your motherboard and panic when it doesn't turn on. If not included, get it from the manufacturers website. | |||
#* Included in the box may be sata data cables. Keep them. | |||
#* Included in the box will be an IO shield, a rectangular piece of aluminium with holes stamped in it. This clips in your case between it and the motherboards rear IO for EMI and aesthetic reasons. Keep this. Alternatively many higher-end motherboards have the IO shield integrated on it. | |||
#* Included in the box may be a CD with some outdated Windows drivers and probably some bloatware on it. This is for playing frisbee with while you wait for your OS to install. Download the drivers from the motherboard vendors website and put them on a USB stick if Windows doesn't work with your network card out of the box. Or if you have a compatible disc drive I suppose you could use the disc. | |||
# With your case and motherboard unpacked, figure out where to install your standoffs. | |||
#* Standoffs are the (usually) gold, weird looking screws that came in the little bag with your case. One end will look like a regular screw, the other end will allow a screw to be screwed into it. Kind of like an adapter. It'll make sense shortly. Your case may have some of these preinstalled in locations common between the different motherboard standards it supports. | |||
#* Your motherboard will only go into your case one way. All the ports will be gathered near one corner, and this corner will eventually stick out the back of your pc (i.e. where you plug your mouse in). Figure out which way the motherboard will eventually be mounted and put it in your case this way. | |||
#* Your motherboard will have five or more screw holes in it. With your motherboard in the correct orientation, you'll be able to see which holes in your case align with holes in your motherboard. These are your mounting points. Alternatively if you got a manual with your case, check that to see where you need to put the standoffs. | |||
#* With the mounting points figured out, put your motherboard back onto its box. | |||
# Insert your mounting screws into your case. Screw them all in fingertight before you forget where they go. Once they're all in, use your pliers or the tool that came with your case to give them an extra quarter turn. Doing this stops them coming out if you ever unscrew your motherboard (i.e. saves you having a screw on top of your motherboard and a mounting screw underneath it, both only attached to the motherboard). | |||
#* With all your mounting screws in place, double check with your motherboard in case you missed one/misaligned one. | |||
# Install the rectangle of metal that came with your motherboard into your case. Make sure it aligns with your motherboard's ports. It only fits one way. | |||
# Your case is now prepared. Things get more exciting from here on in. If you're sweating or tiring, have a break. | |||
# Install your RAM. | |||
## With your motherboard on its box, locate the ram slots. | |||
## Click back the catches on either end on the slot. | |||
## Unpackage your ram and bin the packaging. | |||
## Install your RAM: | |||
##* The RAM slots closest to the CPU are the ones you want. (Read your motherboard's manual to confirm, this varies from board to board) | |||
##* Insert your RAM into the slot(s). It will only go in one way (check the gap on the bottom of the stick and your slot). | |||
##* Use both thumbs to push the ram down. The catches will click in. | |||
# Install your CPU. | |||
## Unhook the arm from the CPU housing on your motherboard. This will free the main CPU housing and let you lift it up and over like turning the page of a book. | |||
## If there's an obvious plastic protection square in place of the CPU, take it out and bin it. | |||
## In the square of the CPU area, one corner will be marked with a triangle. Take note of it. | |||
## Unpack your CPU from it's box. You will find the CPU and it's heatsink/fan, and a manual. | |||
## One corner of the CPU will have a triangle that matches the marking on your motherboard. Now you know which way to place your CPU. | |||
## Lay your CPU into it's home. You won't need to push or wiggle or press it. | |||
## Close the CPU housing over the top of your installed CPU (like closing a book). | |||
## Close and lock the arm of the CPU housing. You will need to apply a small amount of pressure here, but be careful. If anything seems off, doesn't fit, won't lock, scrapes - STOP! Watch two or three Youtube videos of CPU installation to get a feel for this. If you go all gung-ho on it, you'll bend pins and fuck your motherboard up and cost yourself dearly. | |||
# Install the CPU heatsink/fan. | |||
#* CPUs usually come with a stock heatsink/fan setup with thermal paste already applied. If you have a third party heatsink, refer to its manual. Be sure to remove any protective plastic or paper from the bottom of the CPU cooler. | |||
#* The heatsink/fan combo will have a cable wrapped around it, hooked in to plastic clips. Carefully unhook the cable so that it's free. | |||
## Place the heatsink over the CPU. Four plastic legs will align with four holes on the motherboard. | |||
## Install the heatsink. | |||
##* Refer to the manual that came with your CPU for official instructions on installing the heatsink. | |||
## Connect the heatsink fan cable to your motherboard (refer to your motherboard's manual for the location of the pins). The pins should be marked CPUFAN or similar. Fan headers only install one way, don't worry about putting a 3pin connector on a 4pin header or vice versa. | |||
# Install the motherboard into your case. | |||
#* Your motherboard at this stage has it's RAM, CPU and CPU heatsink/fan connected. | |||
#* Your case at this stage has its standoffs installed. | |||
## Align the screw holes on your motherboard with the standoffs installed in the case. | |||
## Insert your screws and screw them in fingertight. | |||
## With all screws in, screw them in the rest of the way. | |||
# Connect motherboard power cables. | |||
#* Refer to your motherboard manual to insert the main motherboard power cables from your PSU. One of these will be quite large (24pin ATX) and may require a reasonable amount of force to fit correctly. It only goes in one way, don't try and force it the other way. | |||
#* Be sure that all power connectors are fully seated and don't back out if you give them a light tug. | |||
# Connect motherboard case cables. | |||
#* Refer to your motherboard manual to install the cables for your cases power/reset switches and front panel IO/LEDs. Take your time here. You'll be dealing with small, fidgety cables and tiny, fidgety pins. Use your flashlight and don't rush. This is the most finicky part of your build. | |||
#* Again refer to your motherboard manual to install the case fan cables. There should be fan headers near where your fans are labelled "SYSFAN". | |||
# Install your GPU. | |||
## Check the motherboard manual to find which PCIe slot should be used for the GPU. It's usually the first x16 slot (nearest the cpu). | |||
## Align your GPU to your PCIe slot and figure out where it's going to go. You'll need to remove one or more slot covers from the back of your case (where the video outputs will be). | |||
## Check your PCIe port for a little lever. This is to aid you in removing the GPU later on down the line, but it can also be helpful when installing a graphics card. | |||
## Slot in your GPU, you should hear a light click when it is fully seated in the PCIe slot. It will be fairly obvious that its in as you won't be able to push the graphics card any further without the motherboard flexing. | |||
## Use the screws you took out from the slot covers to secure the GPU to the back of the case, or if you have a tool-less mechanism for your PCIe slots use that (refer to case documentation). | |||
## Connect any additional power cables (6-pin PCIe, 8pin PCIe, 12-pin high power) required from the PSU to the GPU. Ensure these are fully seated, same as the motherboard power connectors. There can be upwards of 500W going through a 12-pin PCIe power cable, you do not want it to be loose. | |||
# Install your storage drives. | |||
#* NVMe drives slot into your motherboard and are secured by a tiny screw that should be included with your motherboard. If you've ever installed RAM on a laptop, its similar, but with a screw. Refer to your motherboard manual for installation. | |||
#* If you are using HDDs, your case should have some 3.5" drive bays. Refer to case manual for installation. If you got this far and discovered that you have HDDs but no suitable bays for them, congratulations. | |||
#* Those 3.5" drive bays can usually also accept 2.5" drives. | |||
#* Many cases have mounts for 2.5" drives on the rear of the motherboard tray. | |||
## Connect the SATA data cable between your drive and your motherboard. | |||
## Connect the SATA power cable between your drive and your PSU. | |||
# Install your optical drives or other 5.25" devices. | |||
#* Decide which 5.25" drive bay you will use if you have the luxury of multiple options (don't forget to check if your cables will reach!) | |||
#* Remove the cover from the front of the bay and slide in your optical drive from the front of the case, securing with screws or fancy clips if your case has them. | |||
#* Connect the necessary cables - SATA data and power for optical drives. | |||
# All of your components are now installed, but take a breath before you turn the machine on. | |||
# Check that none of the cables are in a position to be hit by fans. | |||
# Don't put the case covers on yet - something will be wrong. | |||
# Connect up your mouse/keyboard/screen/power to your new machine and power it on. | |||
# Check that your PSU, case and CPU fans are running. | |||
# Double check that no cables are in danger of being hit by fans. | |||
# Shut down your beast. | |||
# Close up the case. | |||
# You're done/install your OS. | |||
=== Some common issues when building your PC === | === Some common issues when building your PC === | ||
* Use standoffs under the motherboard mounting holes! | * Use standoffs under the motherboard mounting holes! | ||
* Read the manual that came with your motherboard. | * Read the manual that came with your motherboard. | ||
* Plug in all the power connectors. | * Plug in all the power connectors. Don't forget the 4/8 pin connector on the motherboard! | ||
* If you have a graphics card, connect your monitor to your graphics card and NOT to the motherboard | * Make sure to turn on the power switch on the back of the power supply, if it exists. | ||
* Spread thermal paste however you feel like, use | * If you have a graphics card, connect your monitor to your graphics card and NOT to the motherboard. | ||
* Spread thermal paste however you feel like, use a pea sized amount. If you want to spread it out before installing the heatsink fan, go ahead. You want the entire cpu heatspreader to be covered by a very thin layer of paste. Paste should be barely visible around the cpu after the heatsink is fully installed. | |||
* Install the CPU heatsink before putting the motherboard into the case, unless it's a water cooling setup. | * Install the CPU heatsink before putting the motherboard into the case, unless it's a water cooling setup. | ||
* The CPU socket lever on Intel motherboards will be hard to push down and feel like it's taking too much force. That's normal. | * The CPU socket lever on Intel motherboards will be hard to push down and feel like it's taking too much force. That's normal. | ||
== Power supplies == | == Technical details == | ||
=== Monitors === | |||
Main article: [[Monitors]]. | |||
=== Power supplies === | |||
''For more details, refer to the [[Power supply]] article.'' | |||
=== Common power connectors and their usage === | === Common power connectors and their usage === | ||
| Line 27: | Line 212: | ||
! width="160" | 4+4-pin ATX12V/EPS | ! width="160" | 4+4-pin ATX12V/EPS | ||
! width="160" | 15-pin SATA | ! width="160" | 15-pin SATA | ||
! width="160" | 4-pin | ! width="160" | 4-pin Berg | ||
! width="160" | 16-pin 12VHPWR | |||
|- align="center" | |- align="center" | ||
| style="border: 1px solid blue;"| | | style="border: 1px solid blue;"| | ||
| Line 43: | Line 229: | ||
| style="border: 1px solid blue;"| | | style="border: 1px solid blue;"| | ||
[[File:4pin_floppy.jpg|150px]] | [[File:4pin_floppy.jpg|150px]] | ||
| style="border: 1px solid blue;"| | |||
[[File:12vhpwr.jpg|150px]] | |||
|- align="center" | |- align="center" | ||
|Commonly used for fans and older drives. || Used for graphics cards.<br />According to the ATX specification, it should not transmit more than 75W. || Also used for graphics cards, but can (should) output up to 150W. || Used as the motherboard's main power source.<br />Always plug in both parts. || Used as the motherboard's secondary power source, but still required for the motherboard to work.<br />When using 8 pins, it's called the EPS connector, but if only using 4 pins, it's ATX12V. || The Serial ATA power connector is used for hard drives, SSDs and optical drives. || An obsolete connector, used for powering floppy drives. | |Commonly used for fans, LED stripes and older drives. || Used for graphics cards.<br />According to the ATX specification, it should not transmit more than 75W. || Also used for graphics cards, but can (should) output up to 150W. || Used as the motherboard's main power source.<br />Always plug in both parts. || Used as the motherboard's secondary power source, but still required for the motherboard to work.<br />When using 8 pins, it's called the EPS connector, but if only using 4 pins, it's ATX12V. || The Serial ATA power connector is used for hard drives, SSDs and optical drives. || An obsolete connector, used for powering floppy drives. || Used on the latest power-gobbling graphics cards, rated for 600W | ||
|} | |} | ||
=== PSU | === PSU efficiency === | ||
The higher the power supply's efficiency is, the less energy it's going to convert to heat, and therefore, run cooler. | The higher the power supply's efficiency is, the less energy it's going to convert to heat, and therefore, run cooler. | ||
| Line 57: | Line 245: | ||
However, 80 Plus Silver and higher-certificated power supplies are almost guaranteed to be of high quality, since it is much harder to achieve Silver efficiency than 'standard' 80 Plus efficiency. | However, 80 Plus Silver and higher-certificated power supplies are almost guaranteed to be of high quality, since it is much harder to achieve Silver efficiency than 'standard' 80 Plus efficiency. | ||
==== My computer only uses 250W, is it bad to get a 600W PSU?==== | |||
No. PSUs self regulate to provide exactly as much power as is drawn. If you draw 250W from 600W PSU, it doesn't "waste" 350W (you can check with watt meter). | |||
The only thing you'd waste is your own money for buying an expensive PSU when a cheap one might do. However, if you are planning on upgrading in the future, you won't have to buy a new one. | |||
==== Efficiency level certifications ==== | ==== Efficiency level certifications ==== | ||
| Line 137: | Line 330: | ||
=== Fan noise === | === Fan noise === | ||
As | As has been mentioned, the higher the efficiency, the lower the fan noise. | ||
However, if you're on a | However, if you're on a very tight budget, you should only buy a PSU with a 120mm or larger fan, since smaller fans are usually noisier since they have to transfer the same amount of air with a smaller blade diameter. | ||
Still, a power supply with a variable-speed 80mm fan is probably going to be quieter (at least in idle) than a PSU with a fixed-speed 120mm fan. | Still, a power supply with a variable-speed 80mm fan is probably going to be quieter (at least in idle) than a PSU with a fixed-speed 120mm fan. | ||
| Line 149: | Line 342: | ||
Don't get fooled by the fact that many people on /g/ parrot the fact that only Seasonic makes high-quality power supplies, which is definitely not true. | Don't get fooled by the fact that many people on /g/ parrot the fact that only Seasonic makes high-quality power supplies, which is definitely not true. | ||
CWT, FSP, Enermax and Sirtec (and others) make platforms that are as good, or even better than Seasonic's, however, the myth isn't entirely false since Seasonic's platform lineup doesn't have budget models while CWT's does, and they're licensed by many manufacturers who declare them as more powerful than they really are. | CWT, FSP, Enermax and Sirtec (and others) make platforms that are as good, or even better than Seasonic's, however, the myth isn't entirely false since Seasonic's platform lineup doesn't have budget models while CWT's does, and they're licensed by many manufacturers who declare them as more powerful than they really are. | ||
== | === Sound dampening === | ||
Fractal's Define and Coolermaster's Silencio series are the most popular sound-dampening cases. | |||
When selecting additional fans for your case (if it needs any), be sure to look at how much noise they produce and how much airflow they provide. Naturally, increased airflow usually means a more powerful fan which produces more noise. You will have to pay a premium for a fan that is both silent ''and'' powerful, though the extra cost may be worth it if you need the cooling, and want a quieter system. | |||
Also, generally, the larger a fan is, the quieter it will be, because it won't have to spin as fast to keep your system as cool. The faster the fan spins, the louder it is. | |||
{| style="float: right; border: 1px solid #BBB; margin: .46em 0 0 .2em;" | {| style="float: right; border: 1px solid #BBB; margin: .46em 0 0 .2em;" | ||
| Line 190: | Line 357: | ||
|} | |} | ||
== External | == See also == | ||
[[Falcon Guide]] | |||
== External links == | |||
[http://pcpartpicker.com/ PCPartPicker] - Computer component aggregator and comparison tool dedicated to picking out compatible computer components, allowing one to seamlessly create a desktop. | |||
[http://www.logicalincrements.com/ Logical Increments] - Formerly known as the "[[Falcon Guide]]", a good starting point to building a computer on a budget, components are grouped by price point. | |||
[http://en.tldp.org/HOWTO/Unix-Hardware-Buyer-HOWTO/ The UNIX Hardware Buyer HOWTO by Eric S. Raymond] A somewhat historical guide on purchasing home hardware for UNIX machines. | |||
[[Category:Hardware]] | [[Category:Hardware]] | ||
[[Category:HowTo]] | |||
[[Category:Recommendations]] | |||
Latest revision as of 20:44, 30 June 2023
Building your own desktop allows for greater customization and control. It is worth the time and effort you will expend to plan, purchase, and build your own desktop computer rather than purchase an assembled machine.
Building a desktop
Assembling all the components you decide to purchase in order to build your PC should take, on average, about a day for a first time builder. This time estimate will vary largely depending on the amount of research you have done and the components you have chosen.
Define your budget
When it is time to begin building your own personal computer, the first step to building a PC is to define a budget. You should decide how much money you are able and willing to spend on your personal computer and commit to the number you decide. Ensure you have done a fair amount of research so that you will have a realistic idea of the performance you will see for the budget you set.
Be aware that purchasing more expensive components, past a point, will yield a diminishing return. For example, A GPU that can run demanding games at 60FPS and a GPU that can run demanding games at 120FPS will not reflect this 2x factor of performance in the price. Understand that technology progresses rapidly and prices for computer components can change very quickly over a span of a few years or shorter, so the performance of expensive hardware today will most likely be equivalent to the performance of average hardware in a couple of years.
What components do I need?
There are many sites to check for parts like PCPartPicker for prices and components availability and Logical Increments for general build/parts recommendations.
For starters, you need to consider the following components which are necessary for a computer to function:
- CPU / Central Processing Unit
- Motherboard
- RAM / Random Access Memory
- GPU (Graphic Processing Unit) either integrated with the CPU or a discrete graphics card.
- Storage (HDD, SSD)
- PSU / Power Supply Unit
- Case / Chassis
You may also want:
- Optical Drive (DVD, BluRay)
And if you're building a completely new rig:
- Wireless Network Card
- Display / Monitor
- Keyboard
- Mouse
- Audio Output Device (Speakers, Headphones)
Selecting component retailers
Now that you have a list of the types of components you need, you'll need to decide where you're going to buy them and what that retailer offers:
- Local computer shop: They'll likely have a website with their parts list/prices. You'll also need transport there and transport back with heaps of boxes (too much to carry). Buying at a brick and mortar shop also means you will get your components today and can be shitposting on your new rig by tonight.
- Online retailer: Newegg and Amazon are popular. Consider the price of postage and shipping time. If you're paranoid, remember the Snowden slides of Cisco routers being intercepted and manipulated before delivery. Also consider the delivery time.
Selecting your components
With your list of required parts, you can narrow down each to specific components.
- Select your CPU first. The CPU is the "brain" of the computer and performs all computation. This will be a relatively expensive component. More cores are good for things like compiling, video encoding and gaming (e.g. i7 better than i5, Ryzen 7 is better than Ryzen 5).
- Select your GPU next (if you're getting one). The GPU is the "graphics card" which is a necessity if you intend to do even moderate gaming. Like the CPU, your GPU will be a relatively expensive component and will likely be the most expensive in builds that are intended to be used in gaming applications. The amount of GPU memory is becoming more and more important as games become more demanding. It may be worthwhile to look up benchmarking results for different GPUs. Also note that GPU selection is very contentious, so take all advice with a grain of salt. If you're going to blow your budget on something and regret it, it's the GPU (also see GPU Selection below).
- Motherboard is next. This is the large circuit board that everything plugs into (hence "mother"). It is necessary you select a motherboard that is built with the same standard socket as your selected CPU, otherwise your computer cannot function. Higher priced motherboards often come with better power delivery, chipset and additional features such as integrated WiFi, however sometimes you are just paying for $40 of light up LED crap . If you're getting a GPU, make sure the motherboard has a PCIe slot (most motherboards have at least two). Chuck the motherboard model number into your search engine to find out it's stats. Chances are that you don't need to spend much of your budget on it.
- RAM is next. RAM is fast, temporary memory your computer uses that is erased when the computer is powered off. Your motherboard will support certain RAM standards (DDR4, DDR5, etc), so verify compatibility. You'll need to decide on how much RAM you want or need. In 2023, 16GB is pretty standard, 32GB is becoming more popular as prices decrease. If you are planning to use a CPU with an integrated GPU like the Ryzen -G series, spring for higher frequency/lower CAS latency memory for best results. Most modern motherboards have support for dual-channel memory, so prefer the use of two or four sticks over a single one. RAM is rarely the bottleneck of performance. Don't overspend on RAM without a reason in mind.
- Storage is next. This is where your data is saved across reboots. Hard Disk Drives (HDDs) are cheaper but make noise and vibration. Solid State Drives (SSDs) are much faster, and the price is steadily decreasing to the point where there's little reason to recommend HDDs in a desktop rig.
- SSDs come in two main (desktop) formats: 2.5" SATA are usually the cheapest option, but are limited by SATAs max throughput and higher latency. M.2 NVMe drives are the other common option, these connect directly via PCIe and can reach much higher speeds (over 4000MB/sec with current PCIe gen4 drives).
- Don't buy SSDs from unknown brands, check warranty support and independent testing before choosing one, as with anything.
- If you have large amounts of data to store but don't want to build a home server for whatever reason, adding some HDDs to your desktop can make sense, and you can always take them out to put in a dedicated home server or NAS later on.
- There are three HDD manufacturers: Western Digital, which owns HGST and sells drives under WD, HGST and Hitachi brands, Seagate, whose products some people still refuse to buy after disastrous failure rates on a 3TB and 6TB HDDs over a decade ago, and Toshiba. All are fine choices, pick whichever one offers the best value taking into account warranties.
- PSU is next. This is a box that converts your home electricity into something your computer can use. These are sold by the wattage. 300W is weak, 1000W is typically overkill. How many watts do you need? Consult a calculator:
- https://ssl-images.newegg.com/BizIntell/tool/psucalc/index.html
- http://www.coolermaster.outervision.com/
- http://extreme.outervision.com/psucalculatorlite.jsp
- If you determine your computer will require a maximum of, for example, 470W (the number produced by the calculators will be maximum required wattage) then do not purchase a 500W PSU. It is highly recommended to purchase a power supply unit that is several hundred watts, at minimum, higher than your maximum required wattage. This is so that your PSU is not performing at maximum capacity during average use or even during demanding use. Purchasing a higher wattage power supply unit will allow your PSU to run more efficiently and increase the life of the component.
- Higher end PSUs often have "modular" cabling, meaning you can add cables as needed rather than be forced to stuff unused power cables away. This can help reduce clutter inside your case.
- Finally, your case (the big box that your put all the circuit boards inside of). Some cases come with bundled PSU, some don't. You now know what wattage PSU you need, so ensure if you purchase a case + PSU bundle that the included PSU meets your power needs. Cases are an aesthetic choice as well as a functional choice.
- If you're getting a GPU, check how big it is and whether it'll fit in your case. Higher end GPUs are often very large and won't fit certain cases.
Double checking your component decisions
It can be beneficial to seek approval from others on your intended build, but do not rely on the verification of others to ensure your components are compatible! Once you've decided on your components, post on /g/ or in the daily Stupid Questions Thread. You'll be told you're an idiot no matter what you post, but if you're missing something vital or have an obvious incompatibility, /g/ and /tech/ will point it out to you. Don't get sucked into debating whether you should spend less on your PSU and more on your RAM or some such - just use your post to find out if you've made a major fuckup.
GPU selection
Once you've decided on a GPU model (e.g. RX 6900) you'll find that there are multiple variations of the model (alongside 1-2 base models, for Nvidia). These are board partner models, usually with a custom cooling system and often factory overclocked. Check out some benchmarks and reviews of the miscellaneous models you have to choose from, considering:
- Overclock speed.
- VRAM amount and type (GDDR4, GDDR5 etc.)
- Extra price.
- Temperatures.
- Noise levels.
- Output ports (HDMI, DP, DVI, etc).
- Unit size (base models are often the size of 2-2.5 slots, with custom coolers expanding that anywhere up to 5 slots wide).
- PCIe requirements/compatibility (e.g. some PCIe4 GPUs are fine in PCIe3 ports, others will be bottlenecked by the lower bus width).
Compare the overclock rate to the price increase. A 10% faster clock for 5% extra price could be a good deal. 20% extra price for 5% extra speed might not be.
If you're wondering whether to stretch your budget to a higher GPU or not, consider future upgrades. It might be worth saving $100 today and upgrading to a better GPU in 12/18months, rather than buying a better GPU today but having to wait longer for an upgrade. For a good idea of GPU specs over time, check Wikipedia. You'll find GPU release dates and their specs, and can look back 12/18months to see how much they improved.
Safety considerations
Naturally you want to stay alive, and make sure your components are always working. Take a look into an antistatic wrist strap, or at least keep one hand on some metal which is grounded if you can't afford a wrist strap. This will prevent static electricity from damaging your parts, or you. Leave your PC plugged into the wall and switch off the power supply (and the wall socket if able) while working on your PC.
Also, do not ever open up a CRT monitor; they store voltages in their capacitors that can be lethal. Yes, even when turned off and unplugged.
Building your PC
With all your components at hand, it's time to start building your beast. You will need a few basic hand tools:
- Philips head screwdriver (+), ideally magnetic* for when you drop a screw into some tiny section of the case and your fingers won't fit.
- Flat nose pliers if your case doesnt come with a tool for installing standoffs.
- Bandaids to stop you bleeding all over your nice shiny new components when you inevitably cut yourself somehow.
- Flashlight. Something small will be in a shadow and you'll need help to see it.
- The risk of damaging computer components with a magnetised screwdriver is way overblown. But you may want to use a non-magnetic one just to be safe.
With your tools and components at hand, you're ready to begin. Rose has a basic introduction. Your first build time will probably take around 2-4 hours. If any of these steps are confusing, there will be videos on YouTube showing you exactly what the components look like and how they fit together. You may have to put up with shitty music and autistic voices, however.
- Unpack your case.
- Remove both sides of your case for easy access, keeping track of where you put the case screws.
- Use the case's cardboard packaging box as your "bin".
- Remove all plastic bag packaging and throw it in your bin.
- Included in the packaging will be a small bag of screws and motherboard standoffs. Put these with your screwdrivers.
- Your case will have some cables that connect to the front of the case. These will include the cables for power and reset switches, the power and drive activity LEDs and front panel USB and audio.
- Your case may have 1-3 fans installed with their cables coming from them.
- Install your PSU.
- If you bought a case without a PSU, unpack your PSU and install it.
- PSUs generally take four screws to install.
- Give the case a good shake to see if the PSU is in tight. PSUs are heavy and having one fall on a circuit board will likely break it.
- Unpack your motherboard.
- It will come in a anti-static charge bag. The bag will look like a plastic bag with black stripes criss-crossed on it.
- Lay your motherboard on top of the box it came in. Do not put it on top of the anti-static bag, as the outside of those bags is conductive.
- Included in the box may be a manual and quick start guide. This will help you when you plug in your power switch to the wrong one of a dozen sets of confusingly labeled pins on your motherboard and panic when it doesn't turn on. If not included, get it from the manufacturers website.
- Included in the box may be sata data cables. Keep them.
- Included in the box will be an IO shield, a rectangular piece of aluminium with holes stamped in it. This clips in your case between it and the motherboards rear IO for EMI and aesthetic reasons. Keep this. Alternatively many higher-end motherboards have the IO shield integrated on it.
- Included in the box may be a CD with some outdated Windows drivers and probably some bloatware on it. This is for playing frisbee with while you wait for your OS to install. Download the drivers from the motherboard vendors website and put them on a USB stick if Windows doesn't work with your network card out of the box. Or if you have a compatible disc drive I suppose you could use the disc.
- With your case and motherboard unpacked, figure out where to install your standoffs.
- Standoffs are the (usually) gold, weird looking screws that came in the little bag with your case. One end will look like a regular screw, the other end will allow a screw to be screwed into it. Kind of like an adapter. It'll make sense shortly. Your case may have some of these preinstalled in locations common between the different motherboard standards it supports.
- Your motherboard will only go into your case one way. All the ports will be gathered near one corner, and this corner will eventually stick out the back of your pc (i.e. where you plug your mouse in). Figure out which way the motherboard will eventually be mounted and put it in your case this way.
- Your motherboard will have five or more screw holes in it. With your motherboard in the correct orientation, you'll be able to see which holes in your case align with holes in your motherboard. These are your mounting points. Alternatively if you got a manual with your case, check that to see where you need to put the standoffs.
- With the mounting points figured out, put your motherboard back onto its box.
- Insert your mounting screws into your case. Screw them all in fingertight before you forget where they go. Once they're all in, use your pliers or the tool that came with your case to give them an extra quarter turn. Doing this stops them coming out if you ever unscrew your motherboard (i.e. saves you having a screw on top of your motherboard and a mounting screw underneath it, both only attached to the motherboard).
- With all your mounting screws in place, double check with your motherboard in case you missed one/misaligned one.
- Install the rectangle of metal that came with your motherboard into your case. Make sure it aligns with your motherboard's ports. It only fits one way.
- Your case is now prepared. Things get more exciting from here on in. If you're sweating or tiring, have a break.
- Install your RAM.
- With your motherboard on its box, locate the ram slots.
- Click back the catches on either end on the slot.
- Unpackage your ram and bin the packaging.
- Install your RAM:
- The RAM slots closest to the CPU are the ones you want. (Read your motherboard's manual to confirm, this varies from board to board)
- Insert your RAM into the slot(s). It will only go in one way (check the gap on the bottom of the stick and your slot).
- Use both thumbs to push the ram down. The catches will click in.
- Install your CPU.
- Unhook the arm from the CPU housing on your motherboard. This will free the main CPU housing and let you lift it up and over like turning the page of a book.
- If there's an obvious plastic protection square in place of the CPU, take it out and bin it.
- In the square of the CPU area, one corner will be marked with a triangle. Take note of it.
- Unpack your CPU from it's box. You will find the CPU and it's heatsink/fan, and a manual.
- One corner of the CPU will have a triangle that matches the marking on your motherboard. Now you know which way to place your CPU.
- Lay your CPU into it's home. You won't need to push or wiggle or press it.
- Close the CPU housing over the top of your installed CPU (like closing a book).
- Close and lock the arm of the CPU housing. You will need to apply a small amount of pressure here, but be careful. If anything seems off, doesn't fit, won't lock, scrapes - STOP! Watch two or three Youtube videos of CPU installation to get a feel for this. If you go all gung-ho on it, you'll bend pins and fuck your motherboard up and cost yourself dearly.
- Install the CPU heatsink/fan.
- CPUs usually come with a stock heatsink/fan setup with thermal paste already applied. If you have a third party heatsink, refer to its manual. Be sure to remove any protective plastic or paper from the bottom of the CPU cooler.
- The heatsink/fan combo will have a cable wrapped around it, hooked in to plastic clips. Carefully unhook the cable so that it's free.
- Place the heatsink over the CPU. Four plastic legs will align with four holes on the motherboard.
- Install the heatsink.
- Refer to the manual that came with your CPU for official instructions on installing the heatsink.
- Connect the heatsink fan cable to your motherboard (refer to your motherboard's manual for the location of the pins). The pins should be marked CPUFAN or similar. Fan headers only install one way, don't worry about putting a 3pin connector on a 4pin header or vice versa.
- Install the motherboard into your case.
- Your motherboard at this stage has it's RAM, CPU and CPU heatsink/fan connected.
- Your case at this stage has its standoffs installed.
- Align the screw holes on your motherboard with the standoffs installed in the case.
- Insert your screws and screw them in fingertight.
- With all screws in, screw them in the rest of the way.
- Connect motherboard power cables.
- Refer to your motherboard manual to insert the main motherboard power cables from your PSU. One of these will be quite large (24pin ATX) and may require a reasonable amount of force to fit correctly. It only goes in one way, don't try and force it the other way.
- Be sure that all power connectors are fully seated and don't back out if you give them a light tug.
- Connect motherboard case cables.
- Refer to your motherboard manual to install the cables for your cases power/reset switches and front panel IO/LEDs. Take your time here. You'll be dealing with small, fidgety cables and tiny, fidgety pins. Use your flashlight and don't rush. This is the most finicky part of your build.
- Again refer to your motherboard manual to install the case fan cables. There should be fan headers near where your fans are labelled "SYSFAN".
- Install your GPU.
- Check the motherboard manual to find which PCIe slot should be used for the GPU. It's usually the first x16 slot (nearest the cpu).
- Align your GPU to your PCIe slot and figure out where it's going to go. You'll need to remove one or more slot covers from the back of your case (where the video outputs will be).
- Check your PCIe port for a little lever. This is to aid you in removing the GPU later on down the line, but it can also be helpful when installing a graphics card.
- Slot in your GPU, you should hear a light click when it is fully seated in the PCIe slot. It will be fairly obvious that its in as you won't be able to push the graphics card any further without the motherboard flexing.
- Use the screws you took out from the slot covers to secure the GPU to the back of the case, or if you have a tool-less mechanism for your PCIe slots use that (refer to case documentation).
- Connect any additional power cables (6-pin PCIe, 8pin PCIe, 12-pin high power) required from the PSU to the GPU. Ensure these are fully seated, same as the motherboard power connectors. There can be upwards of 500W going through a 12-pin PCIe power cable, you do not want it to be loose.
- Install your storage drives.
- NVMe drives slot into your motherboard and are secured by a tiny screw that should be included with your motherboard. If you've ever installed RAM on a laptop, its similar, but with a screw. Refer to your motherboard manual for installation.
- If you are using HDDs, your case should have some 3.5" drive bays. Refer to case manual for installation. If you got this far and discovered that you have HDDs but no suitable bays for them, congratulations.
- Those 3.5" drive bays can usually also accept 2.5" drives.
- Many cases have mounts for 2.5" drives on the rear of the motherboard tray.
- Connect the SATA data cable between your drive and your motherboard.
- Connect the SATA power cable between your drive and your PSU.
- Install your optical drives or other 5.25" devices.
- Decide which 5.25" drive bay you will use if you have the luxury of multiple options (don't forget to check if your cables will reach!)
- Remove the cover from the front of the bay and slide in your optical drive from the front of the case, securing with screws or fancy clips if your case has them.
- Connect the necessary cables - SATA data and power for optical drives.
- All of your components are now installed, but take a breath before you turn the machine on.
- Check that none of the cables are in a position to be hit by fans.
- Don't put the case covers on yet - something will be wrong.
- Connect up your mouse/keyboard/screen/power to your new machine and power it on.
- Check that your PSU, case and CPU fans are running.
- Double check that no cables are in danger of being hit by fans.
- Shut down your beast.
- Close up the case.
- You're done/install your OS.
Some common issues when building your PC
- Use standoffs under the motherboard mounting holes!
- Read the manual that came with your motherboard.
- Plug in all the power connectors. Don't forget the 4/8 pin connector on the motherboard!
- Make sure to turn on the power switch on the back of the power supply, if it exists.
- If you have a graphics card, connect your monitor to your graphics card and NOT to the motherboard.
- Spread thermal paste however you feel like, use a pea sized amount. If you want to spread it out before installing the heatsink fan, go ahead. You want the entire cpu heatspreader to be covered by a very thin layer of paste. Paste should be barely visible around the cpu after the heatsink is fully installed.
- Install the CPU heatsink before putting the motherboard into the case, unless it's a water cooling setup.
- The CPU socket lever on Intel motherboards will be hard to push down and feel like it's taking too much force. That's normal.
Technical details
Monitors
Main article: Monitors.
Power supplies
For more details, refer to the Power supply article.
Common power connectors and their usage
| 4-pin molex | 6-pin PCI-E | 6+2-pin PCI-E | 20+4-pin ATX | 4+4-pin ATX12V/EPS | 15-pin SATA | 4-pin Berg | 16-pin 12VHPWR |
|---|---|---|---|---|---|---|---|
| Commonly used for fans, LED stripes and older drives. | Used for graphics cards. According to the ATX specification, it should not transmit more than 75W. |
Also used for graphics cards, but can (should) output up to 150W. | Used as the motherboard's main power source. Always plug in both parts. |
Used as the motherboard's secondary power source, but still required for the motherboard to work. When using 8 pins, it's called the EPS connector, but if only using 4 pins, it's ATX12V. |
The Serial ATA power connector is used for hard drives, SSDs and optical drives. | An obsolete connector, used for powering floppy drives. | Used on the latest power-gobbling graphics cards, rated for 600W |
PSU efficiency
The higher the power supply's efficiency is, the less energy it's going to convert to heat, and therefore, run cooler.
The standard for measuring efficiency is 80Plus, requiring tests at 10% (80+ Titanium only), 20%, 50% and 100% of rated load at both 115V and 230V.
Efficiency certifications can also be seen as a 'seal of approval' of a power supply quality, but one still shouldn't buy a PSU from an unreliable manufacturer such as Raptoxx or Diablotek even if it has an 80 Plus certification.
However, 80 Plus Silver and higher-certificated power supplies are almost guaranteed to be of high quality, since it is much harder to achieve Silver efficiency than 'standard' 80 Plus efficiency.
My computer only uses 250W, is it bad to get a 600W PSU?
No. PSUs self regulate to provide exactly as much power as is drawn. If you draw 250W from 600W PSU, it doesn't "waste" 350W (you can check with watt meter).
The only thing you'd waste is your own money for buying an expensive PSU when a cheap one might do. However, if you are planning on upgrading in the future, you won't have to buy a new one.
Efficiency level certifications
| 80 Plus test type | 115V internal non-redundant | 230V internal redundant | ||||||
|---|---|---|---|---|---|---|---|---|
| Percentage of rated load | 10% | 20% | 50% | 100% | 10% | 20% | 50% | 100% |
| 80 Plus | 80% | 80% | 80% | |||||
| 80 Plus Bronze | 82% | 85% | 82% | 81% | 85% | 81% | ||
| 80 Plus Silver | 85% | 88% | 85% | 85% | 89% | 85% | ||
| 80 Plus Gold | 87% | 90% | 87% | 88% | 92% | 88% | ||
| 80 Plus Platinum | 90% | 92% | 89% | 90% | 94% | 91% | ||
| 80 Plus Titanium | 90% | 92% | 94% | 90% | 90% | 94% | 96% | 91% |
Fan noise
As has been mentioned, the higher the efficiency, the lower the fan noise.
However, if you're on a very tight budget, you should only buy a PSU with a 120mm or larger fan, since smaller fans are usually noisier since they have to transfer the same amount of air with a smaller blade diameter.
Still, a power supply with a variable-speed 80mm fan is probably going to be quieter (at least in idle) than a PSU with a fixed-speed 120mm fan.
You can check if the unit has a variable-speed fan on the manufacturer's website. (if it exists)
The Seasonic myth
Don't get fooled by the fact that many people on /g/ parrot the fact that only Seasonic makes high-quality power supplies, which is definitely not true.
CWT, FSP, Enermax and Sirtec (and others) make platforms that are as good, or even better than Seasonic's, however, the myth isn't entirely false since Seasonic's platform lineup doesn't have budget models while CWT's does, and they're licensed by many manufacturers who declare them as more powerful than they really are.
Sound dampening
Fractal's Define and Coolermaster's Silencio series are the most popular sound-dampening cases.
When selecting additional fans for your case (if it needs any), be sure to look at how much noise they produce and how much airflow they provide. Naturally, increased airflow usually means a more powerful fan which produces more noise. You will have to pay a premium for a fan that is both silent and powerful, though the extra cost may be worth it if you need the cooling, and want a quieter system.
Also, generally, the larger a fan is, the quieter it will be, because it won't have to spin as fast to keep your system as cool. The faster the fan spins, the louder it is.
 Fractal Design Define R4 |
See also
External links
PCPartPicker - Computer component aggregator and comparison tool dedicated to picking out compatible computer components, allowing one to seamlessly create a desktop.
Logical Increments - Formerly known as the "Falcon Guide", a good starting point to building a computer on a budget, components are grouped by price point.
The UNIX Hardware Buyer HOWTO by Eric S. Raymond A somewhat historical guide on purchasing home hardware for UNIX machines.