hello friends! new(ish)!
Windows 10: Difference between revisions
>Dankmemerton No edit summary |
>Dankmemerton No edit summary |
||
| Line 3: | Line 3: | ||
'''Windows 10''' is, as of August 2015, the newest iteration of Microsoft's desktop operating systems. The primary draw of Windows 10 over the generally preferred Windows 7 is DirectX 12, which will make supported games better with handling rendering. Windows 10 comes with Cortana, a personal assistant, and Edge, the new browser created in Microsoft's efforts to distance itself from IE. | '''Windows 10''' is, as of August 2015, the newest iteration of Microsoft's desktop operating systems. The primary draw of Windows 10 over the generally preferred Windows 7 is DirectX 12, which will make supported games better with handling rendering. Windows 10 comes with Cortana, a personal assistant, and Edge, the new browser created in Microsoft's efforts to distance itself from IE. | ||
There are still [http://arstechnica.com/information-technology/2015/08/even-when-told-not-to-windows-10-just-cant-stop-talking-to-microsoft/ major concerns] about how much Windows 10 will phone home, even with all the privacy options enabled and all the | There are still [http://arstechnica.com/information-technology/2015/08/even-when-told-not-to-windows-10-just-cant-stop-talking-to-microsoft/ major concerns] about how much Windows 10 will phone home, even with all the privacy options enabled and all the of the phoning home disabled. | ||
It is strongly recommended you install a pirated version of Windows 10, disable Windows Update, and run the below scripts before ever connecting to the internet. | It is strongly recommended you install a pirated version of Windows 10, disable Windows Update, and run the below scripts before ever connecting to the internet. | ||
Revision as of 02:00, 26 August 2015
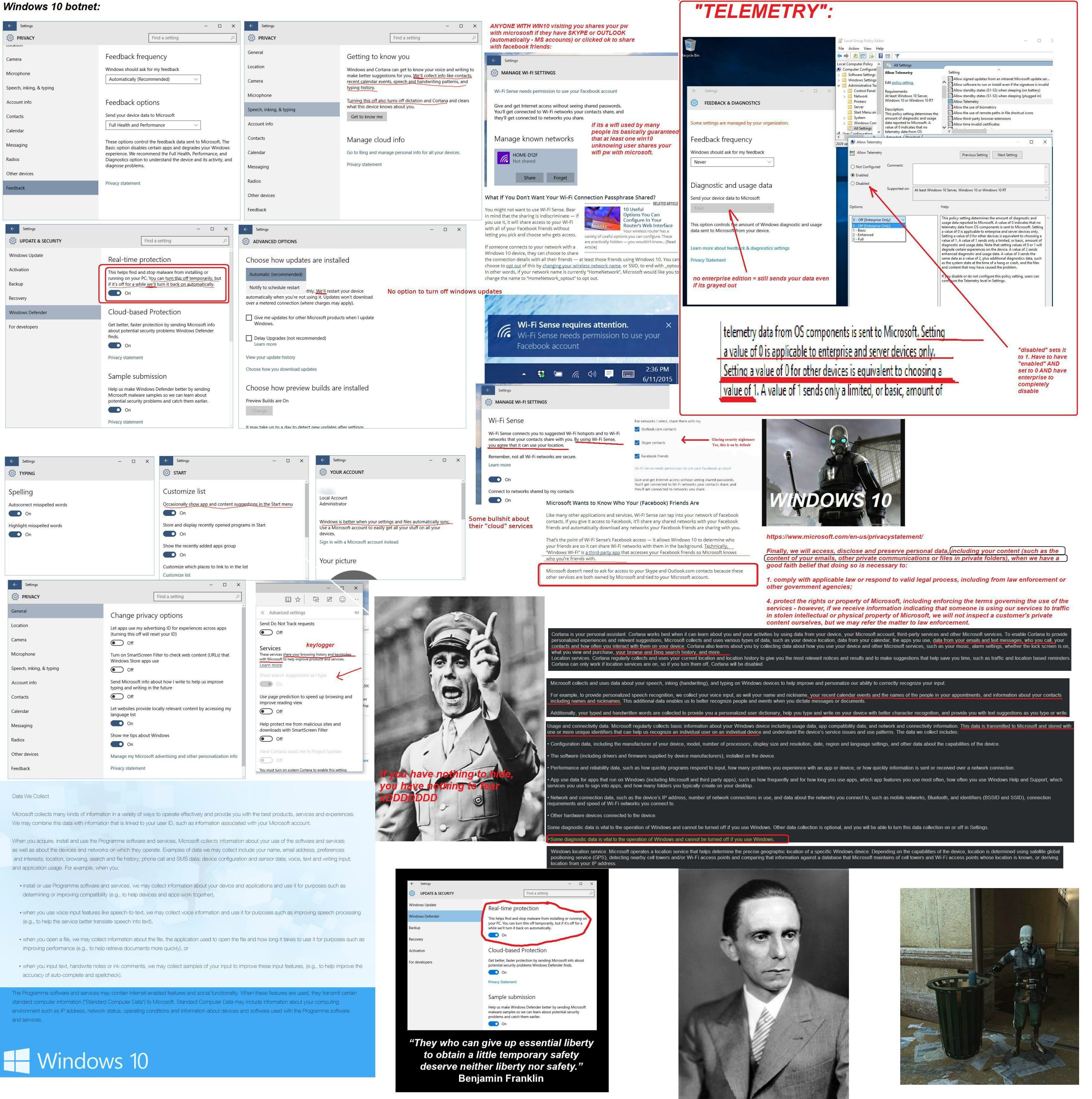
Windows 10 is, as of August 2015, the newest iteration of Microsoft's desktop operating systems. The primary draw of Windows 10 over the generally preferred Windows 7 is DirectX 12, which will make supported games better with handling rendering. Windows 10 comes with Cortana, a personal assistant, and Edge, the new browser created in Microsoft's efforts to distance itself from IE.
There are still major concerns about how much Windows 10 will phone home, even with all the privacy options enabled and all the of the phoning home disabled.
It is strongly recommended you install a pirated version of Windows 10, disable Windows Update, and run the below scripts before ever connecting to the internet.
Installation
This section will cover installing Windows 10 from scratch and NOT cover upgrading from an existing Windows 7/8/8.1 install. If you have an existing Windows 7/8/8.1 install, you can still use this section, but be aware that you'll lose all your installed apps and data with a fresh install.
If you want to do a test run of installing Windows 10, without committing your hard drive to it, setup a VirtualBox and skip ahead to the Installation section.
Pre-Install Preperation
To install Windows 10 we'll need a few things:
- The Windows 10 disc image (.iso file).
- This can be sourced directly from microsoft.com here. You'll need to enable javascript. This link will likely disappear after Aug 2016, when win10 is no longer free).
- If you're planning on pirating Windows 10, you need the Professional version or above.
- If the above link no longer works (i.e. Microsoft have stopped supplying an official win10 iso publicly) you can always look for a copy on KAT or TPB. Look for something which includes the official updates up until today (whatever month/year this is) and perhaps avoid isos that install lots of Super Kewl Appz and generally fuck with the source.
- This can be sourced directly from microsoft.com here. You'll need to enable javascript. This link will likely disappear after Aug 2016, when win10 is no longer free).
- A utility to install the Windows 10 image to a usb stick for installation (Try rufus).
- Backups of your data.
- An install kit, which will contain:
- Drivers for your hardware that are compatible with Windows 10. If you can't find a specific Windows 10 driver, grab the Windows 8.1 driver and cross your fingers. If you're super cautious (which is fine) wait until your hardware manufacturer releases Windows 10 drivers.
- Common programs you use (e.g. your media player, your compression utility, your browser).
Once you have the .iso file, use a spare USB flash drive and Rufus to create a USB installer.
Installation Preperation
Plug in your USB installer drive and reboot. Jump into bios with F1 or DEL (or whatever you're told to on the first screen your computer displays as it boots, on ThinkPads, this is the ThinkVantage button.)
Inside the BIOS, you need to set the Boot Order to boot from your USB stick. If you're on legacy "BIOS" boot, this is just a matter of putting the USB stick ahead of your other drives in the Boot Priority. If you're using EFI/UEFI, do something else within the BIOS that hopefully another anon will edit over the top of this sentence.
With your BIOS settings set, save and exit the BIOS (it will force your to reboot, which is what you want).
Installation
Once BIOS hands over control to your boot device (your USB stick) you may get a message to hit any key to boot from USB. Hit a key if you see this message.
The Windows 10 install process will begin:
- The first screen, which has a lovely purple background, will have a window asking for your language (English (United States)), your Time and Currency Format (English (United States)) and your Keyboard or input method (US). Set the Time and Currency Format to your region (and anything else if you want a non english install) and hit the Next button in the bottom right.
- Hit the Install Now button.
- After a short pause, you'll be presented with the product key window. This wants your product key, but we can worry about that later, so hit Skip.
- If your .iso has multiple versions of Windows 10 available, the next screen will allow you to choose which version of Windows 10 you install (Home, Pro, etc) and what architecture version you want (x64, unless you're on a toaster).
- If you're some kind of pirate scumbag, select Pro or above.
- The license terms screen is next. Kiss your first born goodbye and pray to Buddha, click I accept the license terms, and hit Next.
- Next is the "type of installation you want" screen. You always want Custom. So click it.
- Next is the partition screen. This is the most serious screen of the install, so be careful here:
- You need two partitions:
- A boot ("System Reserved") partition of about 350mb (the installer will force you to make this).
- A partition of 15gb+ to install Windows 10 to (this will become c: drive).
- If the drive is empty, just make a new parition and follow the prompts.
- If you're installing over the top of win7/8.1, format your old c: drive.
- If you have linux paritions, don't touch them unless you want windows to format them and destroy all your data. (Windows will still destroy your grub-bios install, but that's easily reinstalled with a quick boot into your linux install usb, chrooting to your installation, and # grub-install --target=i386-pc --recheck /dev/sdX ; grub-mkconfig -o /boot-grub/grub.cfg).
- With your new c: drive selected, hit Next.
- You need two partitions:
- Windows will copy the install files. This will take 5-10mins from a usb.
- The Windows 10 install will then reboot. After the reboot you no longer need your usb stick inserted for the install to continue. You might get a message about booting from your usb (defaulting to no), and no is the correct answer.
- Windows will spend some time "Getting ready" and then reboot again.
- At long last you'll be presented with a blue screen and white text, asking you to enter the product key. In the bottom left, in quite small text, will be "Do this later". Click this.
- At the "Get Going Fast" (like sonic) screen, look in the bottom left for Customize Settings. Click it.
- In the first Customize Settings screen, turn all four privacy invasion options Off, then hit Next.
- In the second Customize Settins screen, turn off the four privacy invasion options, then scroll down to turn off the fifth privacy invasion option, then hit Next.
- In the Create an Account screen, enter a username and perhaps a password, then hit Next.
- Windows will show you a few friendly screens like "Hi" and "This won't take long".
- You'll then be dropped into a freshly installed Windows 10 install.
Post Installation
Activation
Follow Window's instructions to activate it.
If you're a pirate, you need KMSPico. KMS is a key management system meant for offices and administrators of multiple windows computers. KMSPico emulates that system and can activate windows installs without them being legal:
- Get your hands on KMSPico from KAT or TPB.
- Install KMSPico.
- Run C:\Program Files\KMSpico\KMSELDI.exe as admin.
- Click Tokens.
- Enter a key for your version of windows. Microsoft provides these keys. Here is what that site contained, if it is down.
Windows 10 Professional W269N-WFGWX-YVC9B-4J6C9-T83GX Windows 10 Professional N MH37W-N47XK-V7XM9-C7227-GCQG9 Windows 10 Enterprise NPPR9-FWDCX-D2C8J-H872K-2YT43 Windows 10 Enterprise N DPH2V-TTNVB-4X9Q3-TJR4H-KHJW4 Windows 10 Education NW6C2-QMPVW-D7KKK-3GKT6-VCFB2 Windows 10 Education N 2WH4N-8QGBV-H22JP-CT43Q-MDWWJ Windows 10 Enterprise 2015 LTSB WNMTR-4C88C-JK8YV-HQ7T2-76DF9 Windows 10 Enterprise 2015 LTSB N 2F77B-TNFGY-69QQF-B8YKP-D69TJ
- Copy/paste the Pro key into KMSPico.
- Hit the blue key icon.
- Close KMSPico and leave it installed forever.
It will play stupid sounds and might even crash when you exit, but when you reboot you'll be activated.
Privacy Options
To disable the privacy invasion bullshit:
Basics
Hit the Start Button and select Settings. Go through each section, disabling all the privacy invasion stuff. Pay special attention to the Privacy section.
Cortana
Click on the search box next to the Start Button, and in the window that pops up, click the gear wheel representing settings. In here disable Cortana and Search Online.
- Windows will still phone home about Cortana no matter what settings you set.
Telemetry
- All of your keyboard input is still recorded, and Windows 10 will still phone home.
- Hit Windows Key + R to bring up Run window.
- Enter services.msc, press enter.
- Disable the following two services by double clicking on them and setting their Startup Type to Disabled:
- Diagnostics Tracking Service
- dmwappushsvc
Windows Defender
- Hit Windows Key + R to bring up Run window.
- Enter gpedit.msc, press enter.
- Navigate to Computer Configuration > Administrative Templates > Windows Components > Windows Defender.
- Double click Turn off Windows Defender.
- Enable the rule by selecting Enabled in the top left.
- OK
Further Reading
- Microsoft has no plans to tell us what’s in Windows patches
- Windows 10 Collects All Texts Entered into the Keyboard
- Torrent Trackers Ban Windows 10 Over Privacy Concerns
.NET Framework 3.5 Offline Installation
Windows 10 (and 8/8.1) comes with .NET 4+ installed. Some apps need .NET 3.5 (or 2.0 or 1.0). You need internet access to be able to install .NET 3.5. If you don't give Windows internet access, you might think that you can download a dotNetFx35setup.exe from microsoft.com. Nope. You will actually get an error saying that .NET 3.5 is not installed when you run the installer for .NET 3.5.
So to install .NET 3.5 without giving Windows internet access:
- Mount the windows 10 install .iso or plugin your usb/dvd.
- Take note of the drive letter assigned to it.
- Open a Command Prompt as an Administrator:
- Start > All Apps > Windows System > right click Command Prompt > Run as Administrator.
- Check the following command and change the drive letter as required. Here it is listed as D: drive (straight after /Source):
Dism /online /enable-feature /featurename:NetFx3 /All /Source:D:\sources\sxs /LimitAccess
- With the drive letter correct, copy the above command.
- Paste it into the Administration Command Prompt and hit enter.
- The "feature" will be "enabled". This will take a minute or so and when it's done will say "The operation completed successfully".
- Close the Administration Command Prompt.
Removing Spyware, Adware and Bloatware
Bloatware
In administrator powershell run:
Get-AppxPackage -AllUsers -Name Microsoft.3DBuilder | Remove-AppxPackage
Get-AppxPackage -AllUsers -Name Microsoft.Getstarted | Remove-AppxPackage
Get-AppxPackage -AllUsers -Name Microsoft.MicrosoftOfficeHub | Remove-AppxPackage
Get-AppxPackage -AllUsers -Name Microsoft.MicrosoftSolitaireCollection | Remove-AppxPackage
Get-AppxPackage -AllUsers -Name Microsoft.SkypeApp | Remove-AppxPackage
Get-AppxPackage -AllUsers -Name Microsoft.WindowsMaps | Remove-AppxPackage
Get-AppxPackage -AllUsers -Name Microsoft.BingWeather | Remove-AppxPackage
Get-AppxPackage -AllUsers -Name Microsoft.Office.OneNote | Remove-AppxPackage
Get-AppxPackage -AllUsers -Name Microsoft.XboxApp | Remove-AppxPackage
Get-AppxPackage -AllUsers -Name Microsoft.ZuneMusic | Remove-AppxPackage
Get-AppxPackage -AllUsers -Name Microsoft.ZuneVideo | Remove-AppxPackage
Get-AppxPackage -AllUsers -Name Microsoft.BingSports | Remove-AppxPackage
Get-AppxPackage -AllUsers -Name Microsoft.BingNews | Remove-AppxPackage
Get-AppxPackage -AllUsers -Name Microsoft.WindowsPhone | Remove-AppxPackage
Get-AppxPackage -AllUsers -Name Microsoft.BingFinance | Remove-AppxPackage
Get-AppxPackage -AllUsers -Name Microsoft.WindowsSoundRecorder | Remove-AppxPackage
Get-AppxPackage -AllUsers -Name Microsoft.Windows.Photos | Remove-AppxPackage
Get-AppxPackage -AllUsers -Name Microsoft.WindowsCamera | Remove-AppxPackage
Get-AppxPackage -AllUsers -Name Microsoft.WindowsAlarms | Remove-AppxPackage
Get-AppxPackage -AllUsers -Name Microsoft.People | Remove-AppxPackage
Get-AppxPackage -AllUsers -Name Microsoft.MicrosoftEdge | Remove-AppxPackage
Get-AppxPackage -AllUsers -Name Microsoft.WindowsCalculator | Remove-AppxPackage
Get-AppxPackage -AllUsers -Name microsoft.windowscommunicationsapps | Remove-AppxPackage
Spyware
This may work, if Microsoft doesn't ignore the hosts file for their own servers. In your hosts file, add these lines:
0.0.0.0 vortex.data.microsoft.com
0.0.0.0 vortex-win.data.microsoft.com
0.0.0.0 telecommand.telemetry.microsoft.com
0.0.0.0 telecommand.telemetry.microsoft.com.nsatc.net
0.0.0.0 oca.telemetry.microsoft.com
0.0.0.0 oca.telemetry.microsoft.com.nsatc.net
0.0.0.0 sqm.telemetry.microsoft.com
0.0.0.0 sqm.telemetry.microsoft.com.nsatc.net
0.0.0.0 watson.telemetry.microsoft.com
0.0.0.0 watson.telemetry.microsoft.com.nsatc.net
0.0.0.0 redir.metaservices.microsoft.com
0.0.0.0 choice.microsoft.com
0.0.0.0 choice.microsoft.com.nsatc.net
0.0.0.0 df.telemetry.microsoft.com
0.0.0.0 reports.wes.df.telemetry.microsoft.com
0.0.0.0 services.wes.df.telemetry.microsoft.com
0.0.0.0 sqm.df.telemetry.microsoft.com
0.0.0.0 telemetry.microsoft.com
0.0.0.0 watson.ppe.telemetry.microsoft.com
0.0.0.0 telemetry.appex.bing.net
0.0.0.0 telemetry.urs.microsoft.com
0.0.0.0 telemetry.appex.bing.net:443
0.0.0.0 settings-sandbox.data.microsoft.com
0.0.0.0 vortex-sandbox.data.microsoft.com
Removing Miscellaneous Objects
The below scripts will catch anything missed in the above scripts.
This pastebin script (archive here) will automate most of the above processes, while also removing data logging services and OneDrive.
This github script will remove the updates installed on Windows 7, 8, and 8.1 that adds the same "functions" such as telemetry from Windows 10, as well as provide a range of privacy fixes.