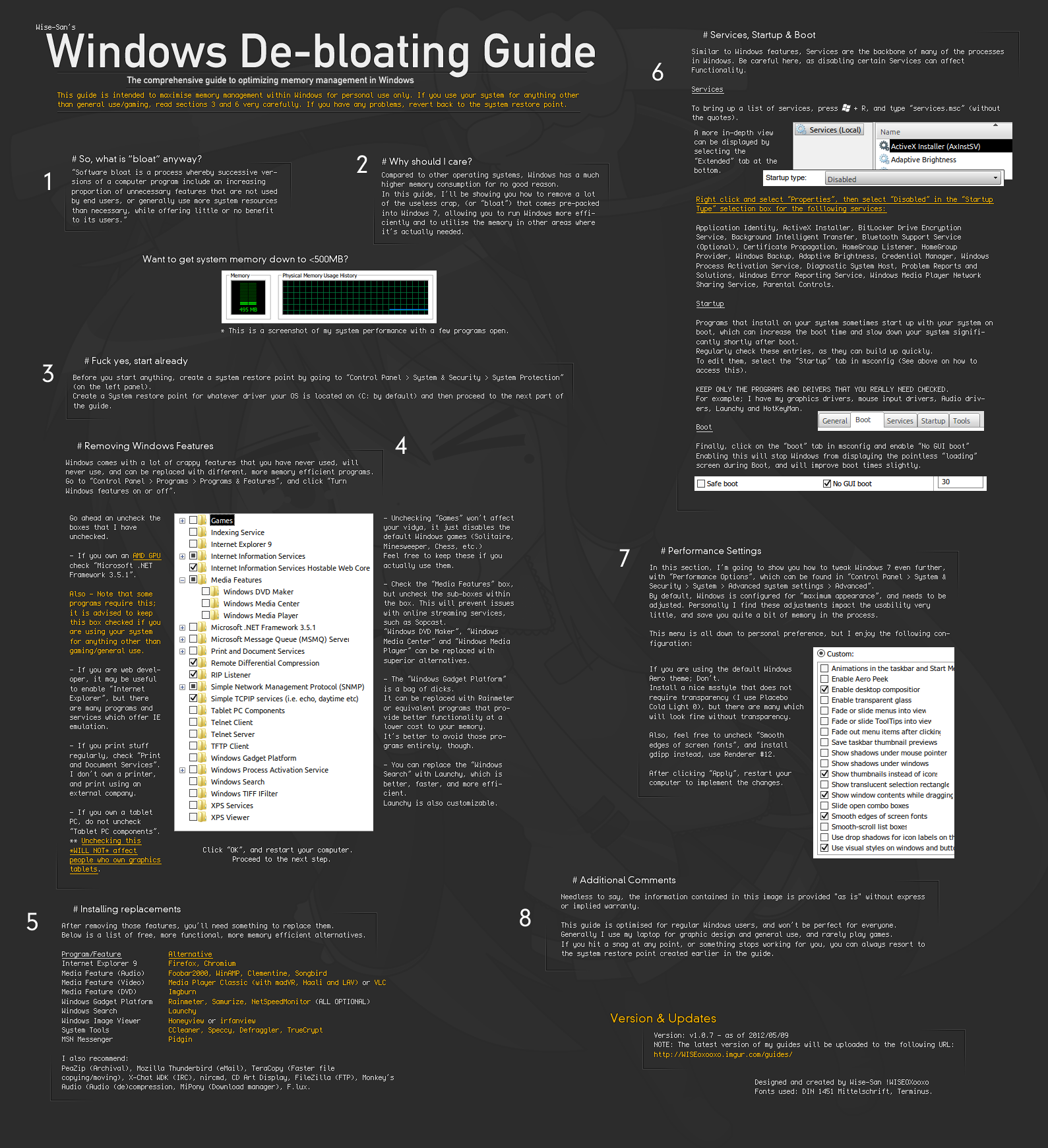hello friends! new(ish)!
Windows 7
Windows 7 is an operating system developed by Microsoft, designed to fix all the problems in the clusterfuck of code that was Vista. Being able to install and configure Windows 7 is a core step in becoming a /g/tentooman or /tech/nician. Much of what is discussed in this article can be applied to Windows 8/8.1, and even Windows 10, but your mileage may vary.
Installation/Re-Installation
Basics
Installing Windows 7 consists of several steps:
- Backup
- Prep Install
- BIOS/Secure Boot
- Install
- Activation
- Configure
If you're reinstalling, do not skip backing up. You're going to lose everything if you don't backup. Fucking make backups. That's three times I've told you.
- You may want to wipe your drive beforehand for a secure installation.
Install Prep
Grab yourself a Windows 7 .iso image from the official sources, or an up to date pirate one.
It is possbile that the above link may not work the tool in activation section. The tool is known to work with iso's that match the checksums. Unfortunally the .iso's are quite old, so enjoy installing all those updates.
- If your computer came with a windows install disc, it's likely to be a loader for the windows rescue parition and not a full install disc.
With your .iso in hand, you need to put it on an installation medium. Before doing anything else check that your checksum matches for the particular .iso that you have at hand. If it matches it's time to burn it to a DVD, or write it to a USB Memory Stick with rufus for example.
If you followed the Backups page last warning! you will also have an install kit with all your drivers and applications.
From here on in you will NOT have internet access. Double check all of the above. If you can't be bothered to double check, it's on your head. Professionals triple check.
Sha1 checksums
Windows 7 Home Premium 32Bit
- 6071b4553fcf0ea53d589a846b5ae76743dd68fc X17-58996.iso
Windows 7 Home Premium 64Bit
- 6c9058389c1e2e5122b7c933275f963edf1c07b9 X17-58997.iso
Windows 7 Professional 32Bit
- d89937df3a9bc2ec1a1486195fd308cd3dade928 X17-59183.iso
Windows 7 Professional 64Bit
- 0bcfc54019ea175b1ee51f6d2b207a3d14dd2b58 X17-59186.iso
Windows 7 Ultimate 32Bit
- 65fce0f445d9bf7e78e43f17e441e08c63722657 X17-59463.iso
Windows 7 Ultimate 64Bit
- 36ae90defbad9d9539e649b193ae573b77a71c83 X17-59465.iso
BIOS/Secure Boot
Depending on your hardware, your BIOS may support secure boot. Secure Boot is a new thing that restricts unauthorized operating systems from booting. It was intended as a way to stop nasty viruses from wrecking newbies. It cops alot of flak from nerds for disallowing linux distros from booting.
If your computer came with Win8, it's likely that you have secure boot enaled in your BIOS. You may have to disable it in order to install Windows 7. Check your BIOS for details. That's the "hit del for options" or "hit f1 for options" that you see as the first screen when you turn on your computer.
With secure boot disabled, you can install Windows 7.
Installation
- Insert your boot medium (DVD or USB memory stick) into your computer.
- Shutdown.
- Startup.
- Hit F1 or del (or whatever) to enter BIOS.
- Navigate to your boot options.
- Select your DVD or USB memory stick as the Primary Boot Device.
- Save and Quit.
- Your computer will make it's restart noises.
- The Windows 7 installer will startup.
- Windows is loading files
- Windows is starting
- The Install Windows screen will appear.
- Select your Language (English)
- Select your Time and currency format (English (United States))
- Select your Keyboard or input method (US)
- Hit Next.
- You'll be presented with one or more versions of Windows (e.g. Ultimate, Pro, Basic) and each will have an Architecture (x86 or x64).
- Select your desired version and appropriate architecture.
- Hit Next.
- You'll now be presented with the paritioning screen. Your existing disk partitions will be shown.
- If you have an existing linux partition(s) be aware that Windows will destroy GRUB/your bootloader.
- If you have an existing linux paritiion(s) don't touch them with this horribly destructive partition tool.
- If you have an existing Windows install, you may have two or more paritions for windows already (boot and system).
- If you have an empty drive this shit is easy as.
- Hit Drive Options to load the extra tools.
- You need a main Windows parition (C: drive) and the Windows boot partiton (100mb, the tool will force you to make it).
- For an Unallocated Space drive, just hit New and Apply and then OK.
- For a reinstall over old partitions, select your old Windows paritions and hit Format for each.
- Select your big Windows parition and hit Next.
- Windows will now start installing. This will take a good 30mins.
- Windows will reboot. (It will reboot using the installed kernel, rather than the installation kernel).
- Windows will continue the installation.
- You'll be prompted for a user name and computer name. Enter whatever and hit Next.
- You'll be prompted for a password for the username. Enter one or don't. Then hit Next.
- You'll be prompted for a product key. Hit Skip.
- You'll be prompted for "protection" settings. Select Ask me later.
- Windows will finish it's setup and perhaps reboot.
- You'll now be at the desktop (or prompted for a login if you entered a password).
- Windows is installed.
- Now it's time to install all your drivers and applications.
Activation
Windows 7 requires activation. This a process that takes the serial numbers of your hardware, along with your product key, and registers it with microsoft (and the NSA). Activiation also protects against you installing Windows on more devices than you have licenses for.
If you build a new computer and want to deregister your copy of Windows from your old PC in order to install it on your new PC you need to call up the windows help line and talk to their support team. If your motherboard dies and you replace it, you also need to call Microsoft support to comply with their licensing policy.
Failure to register your Windows 7 install within 30 (or 60?) days will stop Windows from working and give you prompts to register Windows.
- 80% of Windows installs in China are pirated.
If your product key is denied by Microsoft and you can't recover the details of your old build, and you've exhausted all possible enquires to the help desk, or you live in China, or you just don't want to give the NSA your HDD serial number, or whatever:
- Consider running linux.
- Use DAZ Loader to trick Windows into thinking it's activated. DAZ Loader 2.2.2 Final is available at:
- Daz Loader @ MDL (original source)
- Daz Loader @ TPB
- Daz Loader @ KAT
- DAZ Loader will require a reboot.
Post installation cleanup
This section will focus on the slimming down of a Windows 7 installation. Out of the box there are a lot of useless features installed and enabled. This article tells you what you can safely change and remove, and proposes some lightweight alternatives to popular applications.
This article is based on Wise-San's infographic, to which we owe many thanks.
Tweaking startup programs
When running “msconfig” (with WinKey+R), you can navigate to the Startup tab to have an overview of all your startup programs.
Most of the time, this list includes a lot of things you don’t really need to load on startup, like Spotify or the Adobe Update Manager. Web search everything you’re not sure of, and try to keep the checked list as small as possible. Mostly Drivers and programs you really need.
Removing unneeded windows programs
When you visit the “Programs & Features” section of the Control Panel, there’s a nice and tiny link called “turn Windows features on & off”. This allows you to remove the unneeded programs that shipped with the OS.
Some you can easily disable include:
- Games: because who plays those stupid games that shipped with Windows when you have a whole Steam library of unplayed games?
- Internet Explorer: be sure to use it to download an alternative web browser!
- IIS > FTP Server: there are better alternatives.
- Media Features: leave the “Media features” entry checked, but uncheck the sub-entries you don’t need/use.
- Tablet PC components: unless you use Windows 7 on a tablet PC of course.
- Windows Gadget Platform: if you REALLY need somthing like this, rainmeter is a better alternative. Missing from Windows 8.
- XPS everything: if you don’t know what an .XPS file is you probably have no need for this.
- Windows gadget platform: want shitty apps clogging your desktop? Fuck it off.
- Windows Search: there are alternatives for this, but unless you really want to use them, best leave it checked. This will remove the ability to search using the Start Menu, or in Explorer.
The alternatives
Main article: List of recommended Windows software
- Internet Explorer: web browsers
- Video: video players
- Audio: audio players
- Disc Burning: ImgBurn
- Windows Gadget Platform: Rainmeter
- Windows Search: everything
Tweaking services
This is an extensive process which shouldn’t be taken too lightly. A pretty cool guy who goes by the name of BlackViper has written a pretty extensive page on this topic, so I would gladly link you there, is it will allow you to better understand what you are doing and what should and shouldn’t be changed.
Visuals & performance
Aero in Windows 7 sure provides some eyecandy, but it also has an impact on performance.
In Control Panel, under the “System” entry, choose “Advanced System Settings”. Udner the Advanced tab, there’s a Performance box. You can open a menu and choose custom settings for the visuals of your system. You can play around a bit, see what you like to change, and how your system behaves. After making changes, you may need to restart your system to make it take effect.
You can also install a nice theme without transparancy to get a lighter system that still looks nice.
Start orbs are also a nice addition to make your windows 7 theming complete. Start orbs can be added easily using the start orb changer
Unwanted updates
Some items in the Windows Update catalogue are little more than malware. Microsoft are also becoming secretive about what are in updates. The following updates can be safely removed from your Windows 7 install:
- KB2952664 "...ease the upgrade experience to the latest version of Windows...". This introduces Windows 10 style telemetry and a Scheduled Task for "DoScheduledTelemetryRun".
- KB2976978 "...performs diagnostics on the Windows systems that participate in the Windows Customer Experience Improvement Program...".
- KB3021917 "...Telemetry is sent back to Microsoft...".
- KB3035583 "...installs the Get Windows 10 app...".
- KB3068708 "...Telemetry tracking service...".
- KB3075249 "...adds telemetry points...".
- KB3080149 "...Telemetry tracking service...".
This page goes more in depth on stopping Windows' telemetry.
Start Menu
Once upon a time (Win95) the Start Menu simply contained shortcuts to the applications you wanted. These days the default Windows install fills it with heaps of junk, and every program you install creates at least one folder with a program shortcut, website shortcut, readme shortcut, license shorcut, more apps here shortcut and like us on Facebook shortcut.
In short, application installs abuse the start menu, and Windows itself has lost track of what the start menu was meant to be.
There are also TWO Start Menus: Yours, and All Users.
The Start Menu is easy to cleanup:
- Open the Start Menu.
- Right Click All Programs.
- Select Open.
- Windows Explorer will open with your account's start menu folders selected. You can now delete the junk and rearrange the useful stuff (probably within Programs).
- Open the Start Menu again.
- Right Click All Programs.
- Select Open All Users.
- You're now within the All Users start menu. Stuff that all user accounts get in their Start Menu. Delete the junk and rearrange the useful stuff.
- Now you have a clean, minimalistic Start Menu, which has quick access to stuff you want (the original win95 idea).
More junk can be removed from the start menu/taskbar. Much of this is personal preference, but a good de-cluttered setup is as follows:
- Right click Task Bar > Properties
- Taskbar Tab:
- Taskbar buttons: Never combine. (To give each open program it's own taskbar button).
- Start Menu tab:
- Hit the Customize button the "customize how links, icons, and menus look and behave in the Start menu".
- Computer: Display as a link.
- Conntect To: Unchecked.
- Control Panel: Display as a menu.
- Default Programs: Uncheck.
- Devices and Printers: Uncheck.
- Documents: Don't display this item.
- Downloads: Don't display this item.
- Enable context menus and dragging and dropping: Checked.
- Favorites menu: Unchecked.
- Games: Don't display this item.
- Help: Unchecked.
- Highlight newly installed programs: Checked.
- Homegroup: Unchecked.
- Music: Don't display this item.
- Network: Unchecked.
- Open Submenus when I pause on them with the mouse pointer: Checked.
- Personal folder: Dont' display this item.
- Pictures: Don't display this item.
- Recent Items: Unchecked.
- Recorded TV: Don't display this item.
- Run command: Checked.
- Search other files and libraries: Don't search.
- Search programs and Control Panel: Unchecked.
- Sort All Programs menu by name: Checked.
- System administrative tools: Don't display this item.
- Use large icons: Checked.
- Videos: Don't display this item.
- Number of recent programs to display: 7.
- OK.
- "Store and display recenetly opened items in the Start menu and the taskbar": Unchecked, if you don't want your recently opened documents showing up.
- Hit the Customize button the "customize how links, icons, and menus look and behave in the Start menu".
- OK.
- Taskbar Tab:
Now you have a Start Menu devoid of clutter and, heaven forbid, a useful place to launch programs from.
Faster boot
msconfig is a small tool to configure Windows startup. It is mostly made redundant by tools like [CCleaner] but does have one useful function: Startup CPUs.
- Start > Run, or Start > Programs > Accessories > Run.
- msconfig <enter>
- Boot tab.
- Advanced options button.
- Check Number of processors.
- Set the number of processors to the maximum.
- OK.
- Advanced options button.
- OK.
- Check Don't show this message again.
- Exit without restart.
Another option, disable the boot logo for a slight reduction in boot time.
Restore WinXP style quick launch
In WinXP, icons just to the right of the start button were "quick launch" apps. These were similar to pinned apps, except:
- Clicking the Quick Launch icon twice would load two instances of the program.
- Minimizing a Quick Launch application would minimize it to the task bar, not the pin icon.
They were basically shortcuts next to the start button.
To restore the WinXP style Quick Launch:
- Right click on the taskbar.
- Create a new toolbar.
- In the window that pops up:
- Select the address bar and enter:
- %appdata%\Microsoft\Internet Explorer\Quick Launch
- Hit enter on the address bar.
- Hit OK.
- Right click on the taskbar and uncheck Lock the taskbar.
- Move the new Quick Launch toolbar over to the left.
- Right click the Quick Launch area:
- View > Large Icons.
- Uncheck Show Text.
- Uncheck Show Title.
- Copy shortcuts for your apps into the Quick Launch area.
- Unpin your pins.
Disable disk indexing
Disk Indexing is used to speed up file searches. It also slightly slows down general performance (perhaps not on SSDs). Do you know where you files are? Is Windows Search a function you never use? Why bother updating search indexes all the time then?
- Open Windows Explorer;
- For each local Drive you have (e.g. C:);
- Right click the drive, Properties;
- Uncheck "Allow files on this drive to have contents indexed in addition to file properties";
- OK;
- Apply changes to drive and subfolders and files;
- Admin permission is fine;
- Access is deined? Ignore all.
Run basic performance tools
Give List of recommended windows maintenance tools a run. Be aware that registry cleaning is generally not advised.
Notes
- Feel free to check the original image, at the top of the article, sometimes it has other, or more in-depth information
- Prebuilts and laptops come with more bloat, so you may have more work with the startup items, and may need to remove some programs you don’t need as well. Consult a search engine before taking drastic measures